In the wake of global health events and evolving safety protocols, many users have faced a common frustration — trying to unlock iPhones while wearing face masks. Apple has implemented various updates to address this issue, but many users still find themselves confused about how to unlock iPhone with face mask. This guide will walk you through step-by-step methods to unlock your iPhone while wearing a mask.
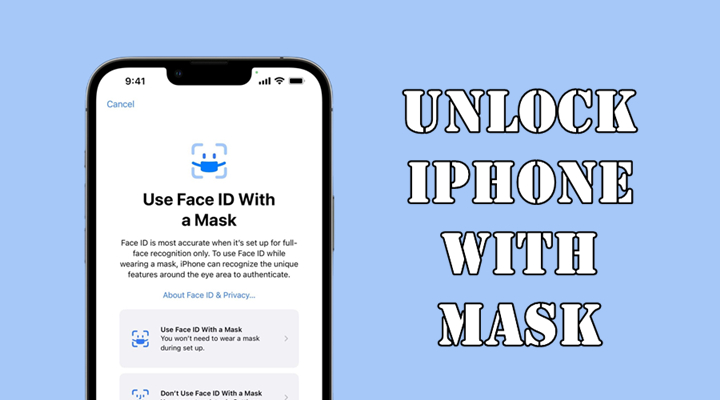
- Part 1. How to Unlock iPhone with Mask on
- Part 2. Alternative Ways to iPhone Face Unlock with Mask
- Part 3. Solutions to iPhone Unlock with Mask Not Working
- Part 4. Bonus Tip: Unlock iPhone without Passcode or Face ID
- Part 5. Conclusion
Part 1. How to Unlock iPhone with Mask on
The way to unlock your iPhone with a face mask is to set up iPhone unlock with mask. With iOS 15.4 and later, you can use Face ID to unlock your iPhone while wearing a mask. If you are using an iPhone 12 or later, follow the steps below to set up Face ID to work with face masks.
📝What You Need:
iPhone 12 and later with iOS 15.4 or later
How to Set up Face ID to Work with Face Masks
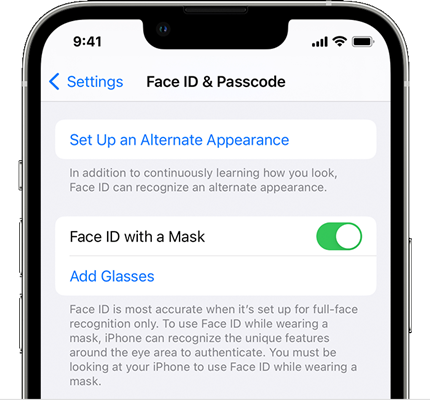
Step 1. Turn on your iPhone and navigate to Settings.
Step 2. Tap on Face ID & Passcode, then enter your passcode.
Step 3. Scroll down to turn on Face ID with a Mask.
Step 4. When prompted, tap on Use Face ID with a Mask.
Step 5. Proceed to set up Face ID using the same face scan process.
Add an Alternate Appearance for Better Recognition
You can further improve Face ID accuracy by setting up an Alternate Appearance. This helps train Face ID to recognize you even when partially masked.
Step 1. Navigate to Settings > Face ID & Passcode.
Step 2. Tap on Set Up Face ID with a Mask for Alternate Appearance.
Step 3. Wear your face mask halfway down the nose during setup.
Step 4. Scan your face as directed.
Part 2. Alternatives to iPhone Face Unlock with Mask
When your iPhone doesn't support the feature of Face ID with a Mask, there are some other ways to help you unlock the device with a mask. Try the following methods to unlock your iPhone while wearing a mask.
Method 1. Unlock iPhone with Apple Watch (iPhone X and Later)
If you own an Apple Watch series 3 or newer, and an iPhone X or later running iOS 14.5 or later, you can unlock your iPhone seamlessly. Learn how to set up and use Unlock with Apple Watch.
📝What You Need:
An iPhone X or later running iOS 14.5 or later
An Apple Watch Series 3 or later with watchOS 7.4 or later
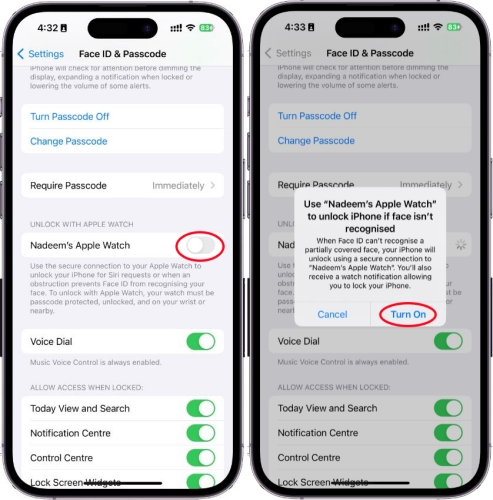
Step 1. Power on your iPhone and open the Settings app.
Step 2. Tap on Face ID & Passcode, then enter your passcode.
Step 3. Scroll down to find Unlock with Apple Watch and turn it on.
Step 4. Go to wake your iPhone by raising your Apple Watch.
Method 2. Use Passcode as a Backup Unlock Method
If neither of the above methods suits your setup, manually entering your passcode remains a reliable fallback. For convenience, you can optimize passcode entry. You can reduce the length of the passcode from a custom alphanumeric to a 4 or 6-digit number. Or you can enable Raise to Wake for faster access or use Back Tap gestures to bring up passcode entry screen faster.
Method 3. Use Siri Shortcuts for Quick Access
While not a direct unlock solution, Siri Shortcuts can help you access certain features without unlocking your phone. For example, you can send messages, make phone calls, and play music or podcasts. You can set up Shortcuts via the Shortcuts app and use voice commands while your iPhone is locked.
Part 3. Solutions to iPhone Unlock with Mask Not Working
It's easy to unlock your iPhone while wearing a mask by using the above methods. However, while unlocking an iPhone with a mask, many users complained about problems with iPhone mask unlock. Here are some common problems that happen while enabling Face ID with a Mask.
Problem 1. iPhone Not Unlocking with Mask
After setting up Face ID with a Mask, you can easily unlock your iPhone while wearing a mask. But if your iPhone fails to recognize your face, try the following methods to resolve the issue.
1. Retry scanning your face with a different mask or improved lighting.
2. Recalibrate Face ID by resetting it under Settings > Face ID & Passcode > Reset Face ID.
3. Ensure your iPhone model supports Face ID with a Mask.
4. Hold your iPhone higher when you're wearing a face mask.
Problem 2. Apple Watch Not Unlocking iPhone with Mask
With Unlock with Apple Watch enabled, you can unlock your iPhone with Apple Watch while wearing a mask. If there is a problem with this feature, perform the following steps to resolve it.
1. Restart both devices.
2. Make sure both devices are using compatible iOS and watchOS versions.
3. Ensure WiFi and Bluetooth are enabled on both devices.Part 4. Bonus Tip: Unlock iPhone without Passcode or Face ID
When you fail to unlock your iPhone with Face ID or passcode too many times, your iPhone will be locked. In this case, you can try using an iPhone passcode unlocker like MagFone iPhone Unlocker. It is a remarkable unlocking that supports the iPhone, iPad, and iPod touch. With this software, you can unlock all types of screen locks like Face ID in various scenarios. Here's a guide on how to unlock iPhone without passcode or Face ID via MagFone iPhone Unlocker.
MagFone iPhone Unlocker
Unlock various locks on iOS devices, including screen locks, MDM, Apple ID, and Activation Lock without needing a password.
Step 1 Connect iPhone and Launch MagFone

Start by running MagFone iPhone Unlocker on your computer, then connect your iPhone to the computer. After your device is detected by MagFone software, click the Unlock iOS Screen button, then click the Start button.
Step 2 Enable iPhone into DFU Mode

The next step is to put your iPhone into Recovery Mode or DFU Mode. If you don't know how to put your device into DFU Mode, then simply follow the onscreen instructions.
Step 3 Download the Firmware Package

To remove screen locks, you need to check your device information shown on the software. Then select the iOS version and click the Download button to download the firmware package for your device.
Step 4 Unlock iPhone without Passcode

Once the download is complete, you can click on the Unlock button to start removing screen locks from your device without passcode. Wait for a while, and MagFone iPhone Unlocker can quickly delete the screen passcode on your iPhone.
Part 5. Conclusion
That's all! In this guide, you've known how to unlock iPhone with face mask. Whether through native Face ID with a Mask, unlocking with Apple Watch, or fallback passcode entery, users now have several reliable options. By the way, you can use MagFone iPhone Unlocker to unlock your iPhone without passcode or Face ID.

