Do you want to know your friend's current location? Find My iPhone, a unique feature of Apple devices that helps you share your location with friends and family. If you lost your Apple device or any other Apple items, you can use Find My iPhone to remotely locate them and even play a sound to aid in your search. However, some users may want to temporarily pause the location on Find My iPhone in that they don't want others to know their location at that time. While several users may aspire to permanently shut off Find My iPhone for selling or giving away an iPhone, Next, we'll show you eight ways to turn off location on Find My iPhone so you can use which works best for you.
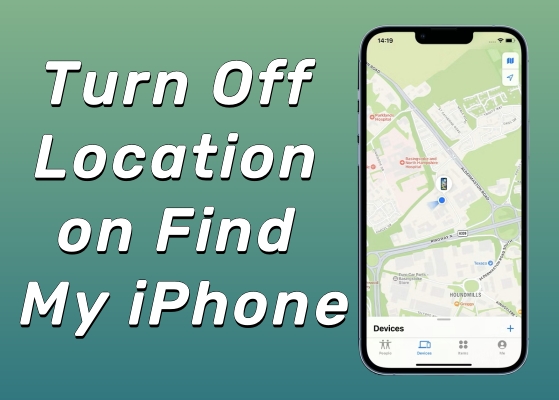
- Part 1. Can You Pause Your Location on Find My iPhone?
- Part 2. How to Pause Location on Find My iPhone
- Part 3. How to Turn Off Location on Find My iPhone
- Part 4. Bonus Tip: Turn Off Find My iPhone without Password
- Part 5. FAQs about Location on Find My iPhone
- Part 6. Conclusion
Part 1. Can You Pause Your Location on Find My iPhone?
Definitely. There are several ways for you to pause your current location information on Find My iPhone. In Part 2, we will introduce three simple and direct methods to temporarily switch off your position so that others won't know where you are later. In Part 3, you can find out the proper ways to turn off your iPhone's location and how to turn off Find My iPhone. You can choose one of them according to your own needs.
Part 2. How to Pause Location on Find My iPhone
If you just don't want others to access where you are during a certain period, then the following three methods are suitable for you. But after using these methods, not only will others be unable to know your current location, but you also can not view other people's address information.
Method 1. Turn on Airplane Mode
After enabling the Airplane Mode, the iPhone will turn off Bluetooth, Wi-Fi, and so on. It means that the phone will not transmit or receive any signals. Enabling this mode allows your location to stay at the former position. When you change your location, Find My iPhone will no longer update your location.
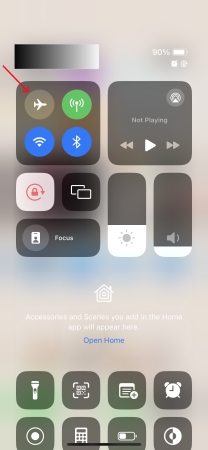
Step 1. Swipe from the right top to enter the control center.
Step 2. Tap on the plane icon to enable the Airplane Mode.
Method 2. Power iPhone Off
"iPhone Findable After Power Off" is a feature that lets your iPhone be tracked and located in the event of loss or theft. Once this feature is enabled, although the lost iPhone is turned off, tracking can still last for 24 hours. Afterward, the location will not be updated anymore. Therefore, a simple shutdown cannot directly disable the location. You also need to turn off the iPhone Finder at the same time while powering off the iPhone.
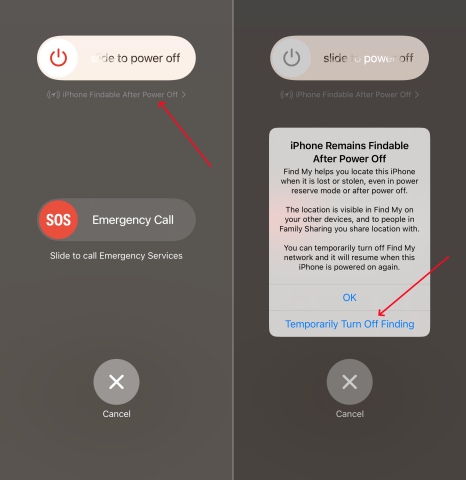
Step 1. Turn off the iPhone by buttons. When you see the slider, press on iPhone Findable After Power Off beneath it.
Step 2. Then select Temporarily Turn Off Finding in the notification.
Step 3. Input your passcode to deactivate it.
Part 3. How to Turn Off Location on Find My iPhone
To take off location on Find My iPhone, you can choose to turn off location or turn off Find My iPhone. The first two methods below are to turn off location on the iPhone, while the latter two are related to shutting off Find My iPhone.
Method 1. Disable Location Services
It is a general solution that you can turn off location services for the entire iPhone in the settings. In this way, the Find My iPhone won't be able to retrieve your location information. However, you should note that other related location functions on this iPhone will also be unavailable.
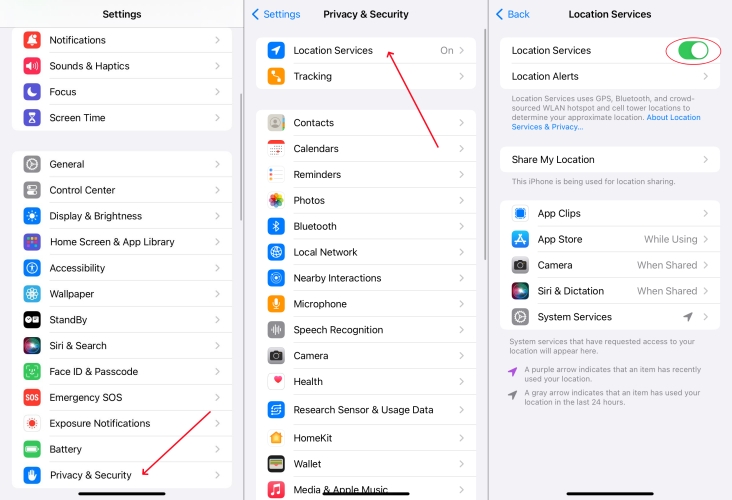
Step 1. Launch Settings.
Step 2. Enter Privacy & Security > Location Services.
Step 3. Toggle off the Location Services option.
Method 2. Switch Off Share My Location
Another way is only to disable the location permission of the Find My app. You can disable the location feature on the Find My app in Settings. But the locating function of other apps will not be affected, and you can continue to use these apps such as Maps.
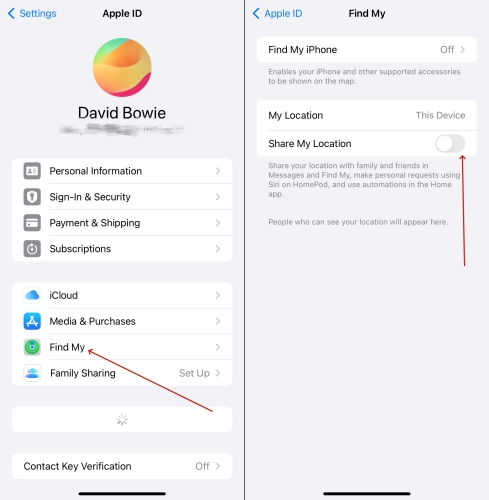
Step 1. Access Settings.
Step 2. Touch on Apple ID and find Find My.
Step 3. Hit Find My and turn off Share My Location.
Method 3. Disable Find My iPhone via Find My App
In case some users don't want to change any location settings, you can choose to turn off Find My iPhone. By removing your iPhone from the Find My app, you can close the location as well. Here's how to.
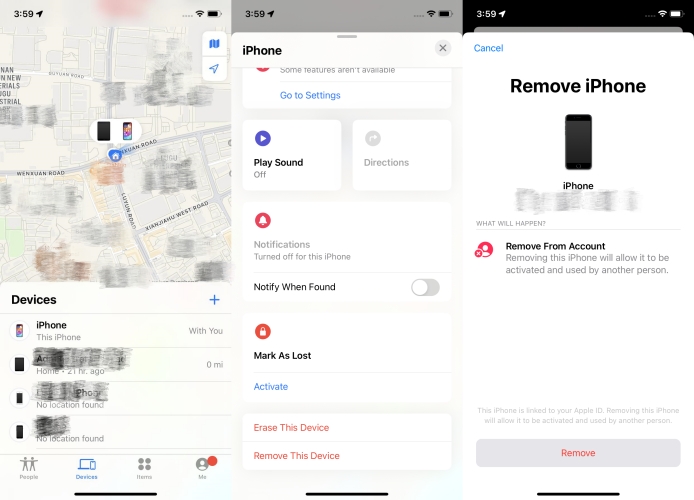
Step 1. Fire up the Find My app.
Step 2. Tap on Devices and select your device in that list.
Step 3. Scroll down and choose Remove This Device, then continue to tap Remove.
Method 4. Turn Off Find My iPhone at iCloud.com
When we mention the website about Find My iPhone, you will think of iCloud.com first. On this website, you can perform data backup and locate your iPhone. If you are unable to obtain your iPhone, you can log in to iCloud.com on your computer to remove the iPhone. The steps are below.
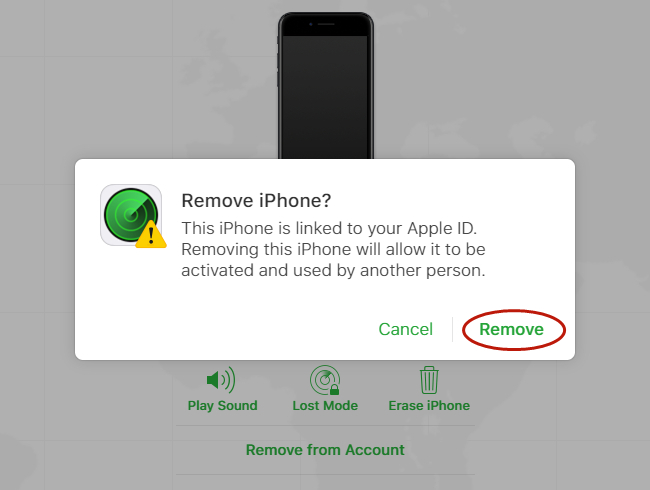
Step 1. Log into the iCloud.com.
Step 2. Click Find My and select your iPhone in the Device lists.
Step 3. Choose Remove This Device and continue to click Remove.
Step 4. Enter the Apple ID password and click Remove Device.
Part 4. Bonus Tip: Turn Off Find My iPhone without Password
In the above section, we have introduced all the methods that can be used to disable the Find My iPhone location. Considering that many users are annoyed when they're unable to close the Find My iPhone and can't use a second-hand iPhone due to the activation lock. Here is a solution for you, the MagFone Activation Unlocker software.
MagFone Activation Unlocker is a multifunctional software that can help you bypass the activation lock and assist in turning off the shutter sound on your iPhone. Even if you don't forget your Apple ID password, you can safely and quickly bypass the activation lock with just a few clicks. Whether you encounter the issue of turning off lost mode or activating your iPhone, you can choose MagFone Activation Unlocker to solve these problems. Here are the general steps to turn off Find My iPhone.
Key Features of MagFone Activation Unlocker
* Security Verified. 5,481,347 people have downloaded it.
- Remove iCloud activation lock without Apple ID and password
- Turn off camera sound on iPhone in some restricted places
- Rescue iPhone from various iCloud activation failure cases
- Turn off Find My iPhone/iPad/iPod touch without password
Step 1Download MagFone Activation Unlocker
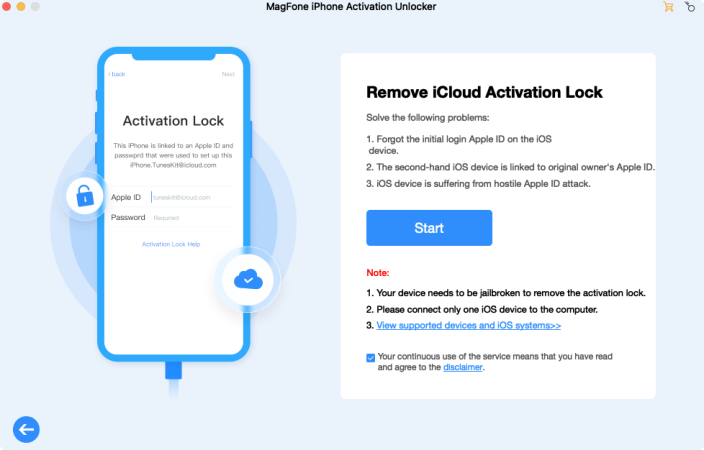
Download and launch MagFone Activation Unlocker on your computer, and connect your iPhone to it. Then select the Remove iCloud Activation Lock option on the home screen and click Start.
Step 2Jailbreak the iPhone Manually
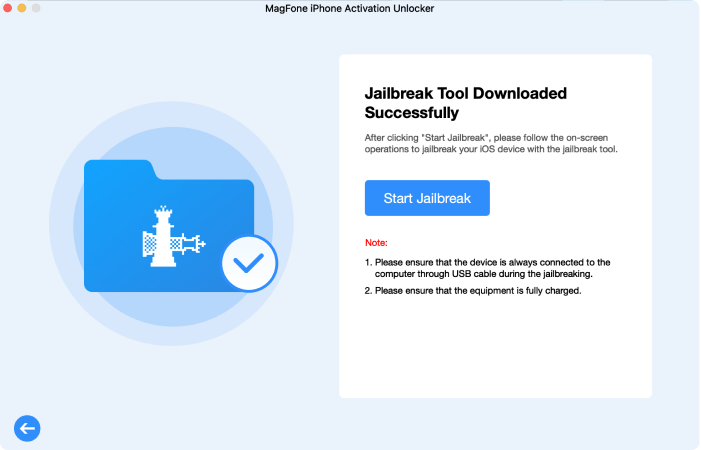
Next, you need to download the jailbreak tool and allow the software to jailbreak your iPhone. The jailbreak process varied between Windows and Mac. You can do as the jailbreak note below.
Step 3Disable Find My iPhone without Password
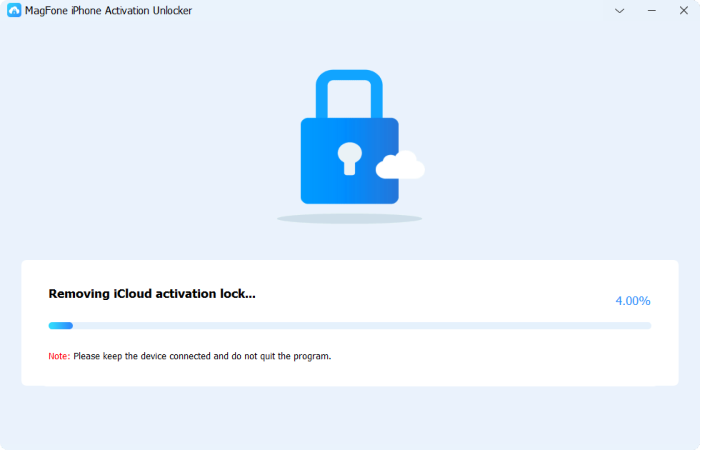
After jailbreaking your iPhone, confirm the device information shown on the screen. Next, select the Start to Remove button. When all is completed, the Find My iPhone is disabled and you can access the iPhone now.
Part 5. FAQs about Location on Find My iPhone
Q1. How to share location on Find My iPhone?
A1: You can share your location with other people by doing the following steps.
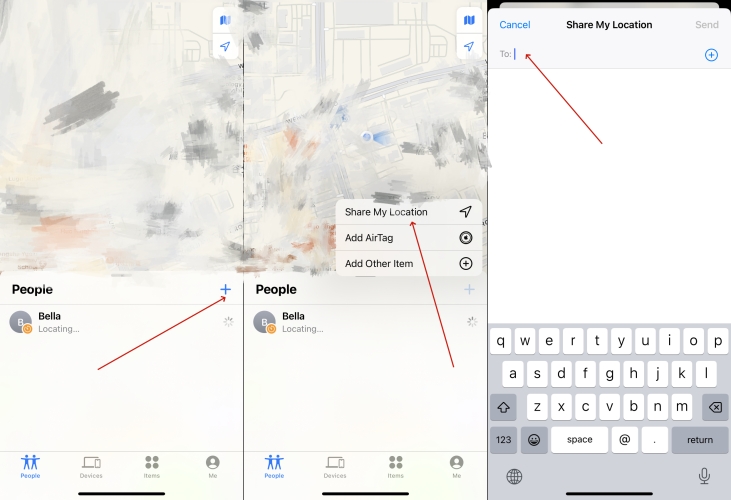
Step 1. Enter the Find My app.
Step 2. Press People at the bottom and hit the plus icon.
Step 3. Select Share My Location and input the name you want to share the location with.
Q2. How to fake location on Find My iPhone?
A2: You can resort to a location simulator. It can create a fake location for your iPhone to mask your current location. There are many such products on the market, and MagFone Location Changer is a great tool to help you fake location on Find My iPhone with ease..
Q3. How to stop sharing location on Find My iPhone?
A3: Multiple options you can choose to stop sharing locations. The most typical one is to stop location sharing in the Find My app.
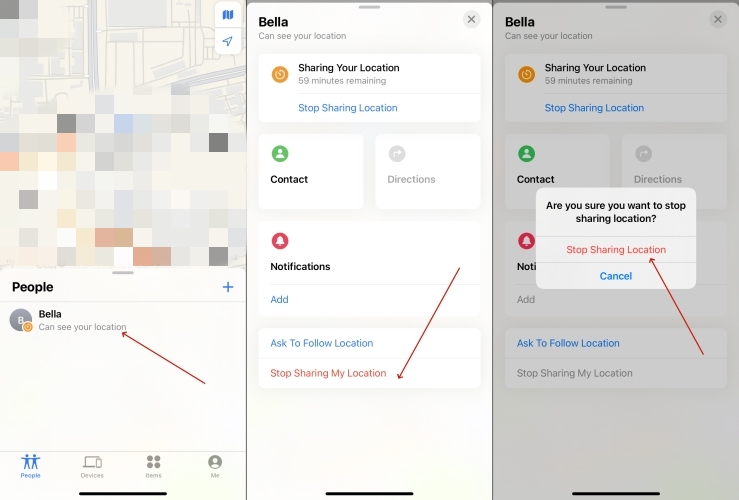
Step 1. Get into the Find My app.
Step 2. Tap on People and select Stop Sharing My Location.
Step 3. Affirm to stop it by pressing Stop Sharing Location again.
Q4. How to turn off precise location on Find My iPhone?
A4: Turning on the precise location means that the app can access your exact geographic location. You can manually disable it in Settings like this.
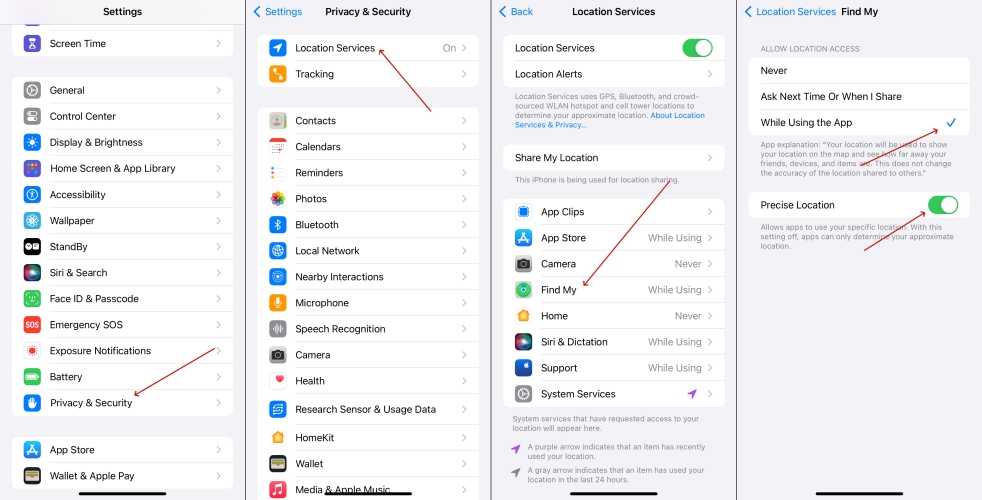
Step 1. Go to Settings.
Step 2. Head to Privacy & Security > Location Services.
Step 3. Select the Find My app and then disable the Precise Location.
Part 6. Conclusion
Personal information is fairly important and private, and your location is a part of it. You have the right to choose whether to open and share your location. This article embraces six methods to disable your location on Find My iPhone, ranging from the direct way of turning off location services to the indirect solution of disabling Find My iPhone. You can close your location whenever you need through the methods listed in this article.

