"I didn't make any changes to my iPhone. One minute I was on my phone and after a few minutes when I went to open, my iPhone wasn't recognizing the correct passcode. What the heck is happening? I'm wondering if there is a way to help me open my iPhone." - from the Apple Support Community

The set up of passcode is meant for protecting the data and security of iPhone. There are several options for you to choose from when setting a passcode on iPhone. You can use a digit code, a custom numeric code, or custom alphanumeric code. Instead of using passcode to unlock iPhone, you can use face recognition or fingerprint, but you still need to set up a passcode with your iPhone. So it is hardly surprising that some iPhone users encounter the passcode not working on iPhone issue. Thankfully, in this article, we are going to talk about how to fix iPhone passcode not working. If you have this issue, now is the time to get over it.
- Part 1. Why Is My iPhone Password Not Working?
- Part 2. Quick Way to Fix iPhone Passcode Not Working
- Part 3. Common Fixes to Password Not Working on iPhone
- Part 4. Tips for iPhone Passcode Not Working Suddenly
Part 1. Why Is Passcode Not Working on iPhone?
After updating iPhone to the latest version, there will happen the passcode not working on iPhone issue. In addition to an iOS software glitch, sometimes iPhone changes passcode by itself, and you'll find that iPhone replaces 6-digit passcode with a 4-digit passcode. For unexpected reasons, your iPhone won't accept the correct passcode. And if you enter the wrong passcode over ten times, then you can unlock your iPhone even with a correct passcode.
Part 2. Quick Way to Fix Apple iPhone Passcode Not Working
Fixing the passcode not working on iPhone issue is easy if you have a professional iPhone unlocking tool. Here MagFone iPhone Unlocker is highly recommended to you. It is a dedicated passcode unlocker that can quickly delete screen passcode on iPhone, iPad, and iPod touch. Except for unlocking iPhone without passcode, MagFone iPhone Unlocker can remove Apple ID, Screen Time passcode, and MDM restrictions easily.
The easiest way to fix the passcode on iPhone not working issue is by using MagFone iPhone Unlocker. Designed with an easy-to-use and intuitive interface, MagFone iPhone Unlocker is suitable for newbies. As this software works with both Windows and Mac computers, you can download and install MagFone software to your computer. Follow the below steps to fix Apple passcode not working on iPhone via MagFone iPhone Unlocker.
Key Features of MagFone iPhone Unlocker
* Security Verified. 5,481,347 people have downloaded it.
- Unlock various screen locks like Face ID and Touch ID on all iOS devices
- Remove Apple ID from iPhone and iPad without password and data loss
- Bypass Screen Time passcode and MDM restrictions without passcode
- Support the latest version of iOS and iPadOS, as well as, iOS devices
Step 1 Connect iPhone to Computer and Open MagFone

Go to download MagFone iPhone Unlocker to your computer, then launch it. After that, attach your locked iPhone to the computer by using a USB cable. On the main interface of MagFone software, select the Remove Lock Screen option, then click on the Start button.
Step 2 Go to Put iPhone into Recovery Mode or DFU Mode

Follow the onscreen instructions to put your locked iPhone into recovery mode. If you cannot enable your device into recovery mode, you can click the link at the bottom left corner to get your device into DFU mode. Then go to proceed the next step.
Step 3 Download the Matching Firmware Package for iPhone

Check the device information shown on the software. Make sure that the information is correct, and you can correct it if there is something wrong. Then you can select the version of iOS and click on the Download button to download the firmware package.
Step 4 Start to Fix the Passcode for iPhone Not Working Issue

To initiate the process of fixing passcode not working on iPhone, you can click on the Unlock button. Then MagFone iPhone Unlocker will remove passcode from iPhone and solve the Apple passcode not working on iPhone issue as soon as possible.
Part 3. Common Fixes to Passwords on iPhone Not Working
In addition to using an iPhone unlocker, another way to solve this issue is to force restart or reset iPhone via iTunes, iCloud, or Find My app. It doesn't really matter whether you use the method outlined above or below, as all methods can help you fix your passcode not working on iPhone quickly. Here's how to fix iPhone passcode not working.
Method 1. Force Restart iPhone
The first method you can try is to force reboot your iPhone. If you don't know how to force restart your iPhone, then follow the below steps.

Step 1. Press and quickly release the volume up button.
Step 2. Press and quickly release the volume down button.
Step 3. Press and hole the side button, then release the side button until the Apple logo appears.
Method 2. Erase iPhone via iCloud
When the Find My iPhone feature is enabled on your iPhone, you can erase your device to factory settings for fixing the issue. Then you can go to erase your iPhone in iCloud.

Step 1. Log into www.icloud.com by entering your Apple ID account and password.
Step 2. Click on Find iPhone, then click on All Devices at the top of the screen.
Step 3. Select your iPhone and click on Erase iPhone on the pop-up window.
Method 3. Restore iPhone via iTunes
If you have a computer, you can also use iTunes to reset your iPhone to the default factory settings. Then you can solve that your iPhone passcode is not working.

Step 1. Open iTunes and connect your iPhone to a trusted computer through a USB cable.
Step 2. In iTunes, click your device icon and go to the Summary tab, then click on Restore iPhone.
Step 3. In the pop-up window, click on Restore iPhone again to confirm.
Method 4. Wipe Out iPhone via Find My App
Provided that you have another Apple device, you can also factory reset your iPhone by using the Find My app. Make sure that you have use the same Apple ID on all of your Apple devices.

Step 1. Launch the Find My app on your other Apple device and tap on Devices.
Step 2. Find your iPhone and tap on Erase This Device, then tap on Continue to enter your phone number.
Step 3. Tap on Erase and enter your Apple ID password, then tap on Erase to confirm.
Method 5. Remove Passcode on Security Lockout Screen
When your iPhone doesn't accept correct passcode, you will receive the prompt - iPhone Unavailable. On the iPhone Unavailable screen, you can directly wipe out your device.

Step 1. On the iPhone Unavailable screen, tap on Erase iPhone.
Step 2. Tap on Erase iPhone again, then enter your Apple ID password to sign out of your Apple ID.
Step 3. To erase this iPhone, tap on Erase iPhone. Then you can set up your device.
Part 4. Tips for iPhone Passcode Suddenly Not Working
It is not surprise to encounter the issue of passcode not working on iPhone. There are several tips for you prevent your iPhone from being locked.
How to Turn Passcode off on iPhone
You can turn passcode off to unlock your iPhone without entering the passcode. Here's how to turn passcode off on iPhone.
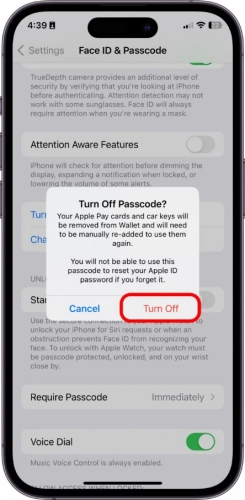
Step 1. Go to Settings on your iPhone.
Step 2. Tap on Face ID & Passcode or Touch ID & Passcode.
Step 3. Tap on Turn Passcode Off.
How to Back up iPhone Regularly
You can back up iPhone using iCloud or your computer. Here's how to back up iPhone using iCloud.
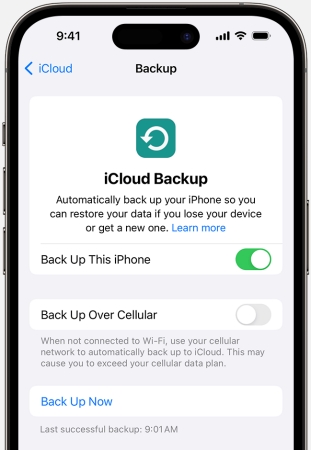
Step 1. Go to Settings on your iPhone and tap on your Apple ID name.
Step 2. Tap on iCloud > iCloud Backup and turn on iCloud Backup.
Step 3. To perform a manual backup, tap on Back Up Now.
Conclusion
If your iPhone doesn't accept your screen passcode, then you can follow the method outlined in this article. You can reset your iPhone to factory settings for fixing this issue by using iTunes or iCloud. Or you can directly use an iPhone unlocker like MagFone iPhone Unlocker. It can help you solve the passcode on iPhone not working issue.