In today's digital age, where security and convenience go hand in hand, the iPhone's Face ID feature has become a crucial component for many users. There is no need to take off your gloves to unlock your iPhone when you are outside in a snowstorm. You can simply hold your iPhone up to your face to unlock it. Even if you are wearing a mask, Face ID can work well. However, encountering the iPhone Face ID not working issue can be frustrating and may disrupt the seamless user experience Apple strives to provide. Then your locked iPhone will get your life into a jam. So, in this guide, we will explore the reasons behind iPhone Face ID not working and walk you through how to fix Face ID not working on iPhone.
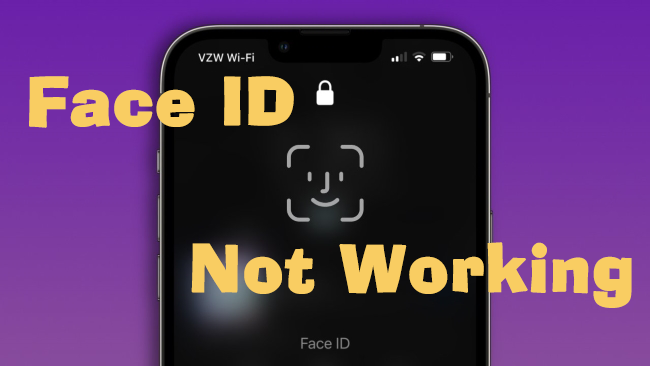
- Part 1. Why Is My Face ID Not Working on My iPhone?
- Part 2. How to Check iPhone Face ID Unlock Condition
- Part 3. Solutions to iPhone 14/13/12/11 Face ID Not Working
- Part 4. How to Unlock iPhone When Face ID Not Working
- Part 5. FAQs about Using Face ID on iPhone
- Part 6. Conclusion
Part 1. Why Is My Face ID Not Working on My iPhone?
Face ID, like any other technology, is not without its flaws. Users often encounter various problems with Face ID, ranging from failure to recognize the face to complete unresponsiveness. Some of the common issues include:
- Face ID not working after iOS update
- Face ID failing to recognize users' faces
- Face ID not available, or unable to set up
- Face ID prompts for passcode repeatedly
- Face ID not working in certain lighting conditions
Several factors can contribute to Face ID malfunction. Understanding these reasons can help in effectively troubleshooting the issue. Some of the primary reasons include:
1. Software Issues
Sometimes, a new iOS update may introduce bugs or compatibility issues, causing Face ID to malfunction. Besides, incorrect settings or corrupted data related to Face ID can lead to its malfunction.
1. Software Issues
Sometimes, a new iOS update may introduce bugs or compatibility issues, causing Face ID to malfunction. Besides, incorrect settings or corrupted data related to Face ID can lead to its malfunction.
2. Hardware Problems
Any damage to the TrueDepth camera system or sensors can hinder Face ID functionality. Accumulation of moisture, dust, or dirt on the TrueDepth camera system can affect its performance.
3. Environmental Factors
Extreme lighting conditions, such as direct sunlight or darkness, can impact Face ID's ability to recognize users' Face ID. Anything obstructing the TrueDepth camera, such as a screen protector or debris, can interfere with Face ID.
Part 2. How to Check iPhone Face ID Unlock Condition
First of all, if your iPhone Face ID works well before and you are sure that it is set up with no mistake, you can troubleshoot your unlocking condition, like your surroundings. Because the iPhone Face ID not working issue happens when you are in the wrong place or unlock it in an incorrect way. Here we provide some possible remedies for you to check one by one.
Check that nothing is covering the TrueDepth camera
Remove things that may be covering the TrueDepth camera and sensors on your iPhone, like dirt, junk, debris, your finger, or your palm. If there is something, a pop-up will remind you of "Camera covered." You'd better wipe them with a clean cloth.

Make sure that you're facing the TrueDepth camera
When the alert "Move iPhone Lower" appears, you should ensure that you are holding your iPhone far away from your face in case your whole face can be recognized. But don't place it too far. 10-20 inches is the best distance. Otherwise, your iPhone will recognize the by-passers' faces.
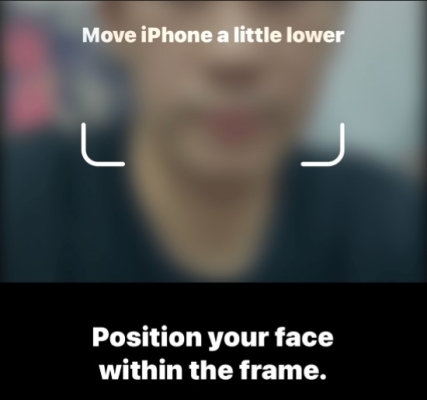
Make sure that your face isn't blocked
Take off your jewelry and other ornaments on your face, such as glasses, masks, colored contact lenses, and more. Expose your eyes, nose, mouth, and eyebrows out of the air. If you have makeup, try to remove it.
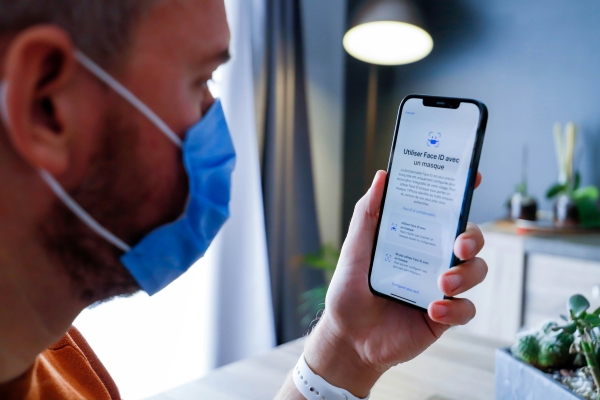
Remove a smudge, case, or screen protector
Bring down your iPhone case or screen protector since the two of them have the possibility to hide dust and dirt, which may cover cameras and sensors and cause the issue that Face ID is not working on your iPhone.
Check the lighting conditions you are in
Check the lighting conditions when you are using Face ID. When it comes to being too light or too dark, your face is hard to recognize.
Part 3. Solutions to iPhone 14/13/12/11 Face ID Not Working
After checking the surroundings around you, if Face ID still cannot work well on your iPhone, it's time to focus on your iPhone itself. There are several methods to fix iPhone Face ID not working. Follow these step-by-step solutions to troubleshoot and resolve the problem.
Method 1. Restart iPhone
If you suddenly run into the iPhone Face ID not working problem, you can restart your iPhone to fix the issue. Sometimes, a simple restart can resolve temporary glitches affecting Face ID. Follow the steps below to restart your iPhone.
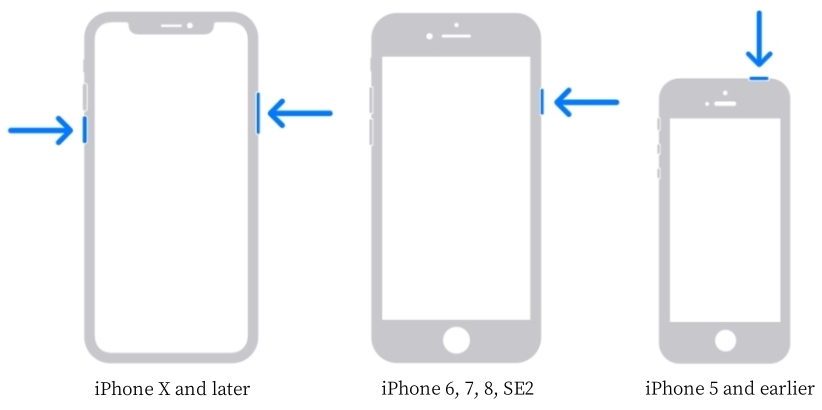
iPhone X and later: press and hold either volume button and the side button until the power-off slider appears. Drag the slider, then wait 30 seconds for your device to turn off. To power your device on, press and hold the side button until you see the Apple logo.
iPhone 6, 7, 8, or SE: press and hold the side button until the power-ff appears. Drag the slider, then wait 30 seconds for your device to turn off. To turn your device on, press and hold the side button until you see the Apple logo.
iPhone SE, 5, or earlier: press and hold the top button until the power-off slider appears. Drag the slider, then wait 30 seconds for your device to turn off. To open your device up, press and hold the top button until you see the Apple logo.
Method 2. Update iPhone
There is another possibility of your iPhone Face ID not working - the iOS version is too outdated to support unlocking your iPhone with Face ID smoothly. The latest version of iOS can repair some problems related to iPhone, including Face ID not working. When Face ID is not working on your iPhone, you can update your iPhone to the latest version of iOS directly or use iTunes.
Upgrade iOS Version in Settings

Step 1. In Settings on your iPhone, tap General, then select Software Update.
Step 2. Tap Download and Install if there is the latest version of iOS.
Step 3. After downloading the update, tap Update Now to update your iPhone.
Upgrade iOS Version via iTunes
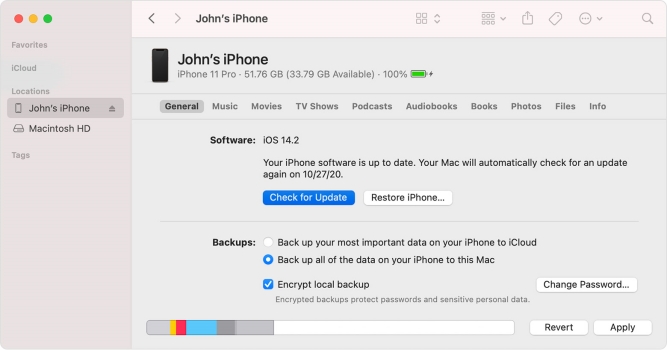
Step 1. Plug your iPhone into your previously trusted iPhone through a USB cable.
Step 2. Open iTunes on a PC or the Finder on a Mac, then click your device.
Step 3. Head to Summary and click Check for Update.
Step 4. Click Update to confirm that you want to update your iPhone.
Method 3. Reset Face ID Settings
If you're experiencing issues with iPhone Face ID, you need to make sure that there is no problem with your Face ID settings. In this case, you can check your Face ID settings first, then you can reset the settings to fix the iPhone Face ID not working issue.
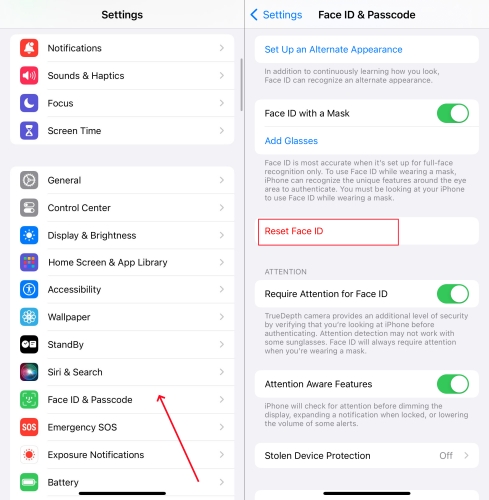
Step 1. Go to Settings on your iPhone, then tap Face ID & Passcode.
Step 2. Under Face ID & Passcode, check whether Face ID is set up.
Step 3. Choose to tap Reset ID when Face ID is set up.
Step 4. Proceed to turn on the features under Use Face ID For.
Method 4. Allow Face ID in Other Apps
When your Face ID is set up, you are allowed to use various apps, including iTunes, App Store, Wallet, and Apple Pay, with your face. But those third-party apps are generally not compatible with Face ID for login authentication. So, make sure you have allowed Face ID in third-party apps.
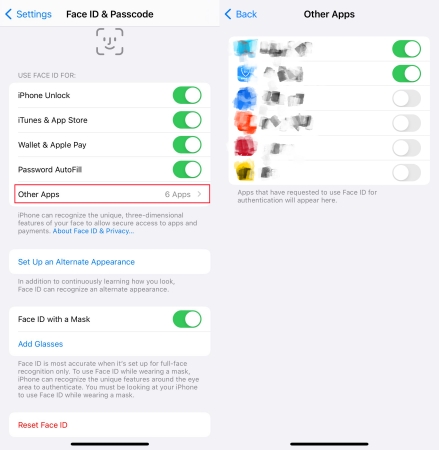
Step 1. Open the Settings app on your iPhone and scroll down to tap Face ID & Passcode.
Step 2. Locate Use Face ID For, tap Other Apps and toggle on other apps you want to use Face ID with.
Method 5. Add an Alternate Appearance
If your face cannot be recognized by your iPhone, causing iPhone Face ID not working, you can set up an alternate appearance, so Face ID still recognizes you quickly. This method could be useful when your face can look vastly different.
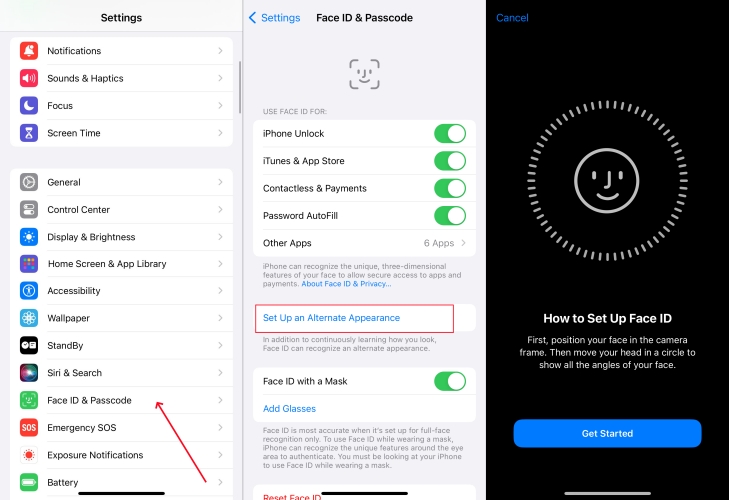
Step 1. On your iPhone, tap Settings > Face ID & Passcode.
Step 2. Select Set Up an Alternate Appearance, then tap Get Started.
Step 3. Complete the process of setting a new appearance.
Method 6. Enable Face ID with a Mask
With iOS 15.4 or later, you can use Face ID with a mask to unlock your iPhone while wearing a mask. But make sure that you have set up Face ID to work with face masks. If not, you cannot unlock your iPhone while wearing a mask, then you would think your Face ID is not working.
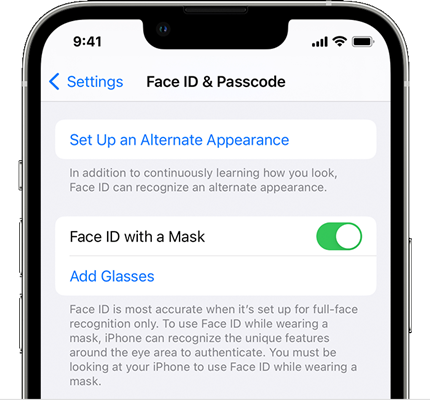
Step 1. Open Settings, then tap Face ID & Passcode.
Step 2. Scroll down and turn on Face ID with a Mask.
Step 3. When asked, tap Use Face ID with a Mask.
Step 4. Follow the onscreen instructions to scan your face.
Method 7. Reset All Settings on iPhone
If the issue persists, reset all settings on your iPhone to default. This won't erase your data but may resolve software-related issues. This method works for fixing iPhone Face ID not working sometimes. Then follow the below steps to reset all settings on your iPhone.

Step 1. Head to Settings > General, then scroll down to tap Transfer or Reset iPhone.
Step 2. Tap Reset and select Reset All Settings.
Step 3. Enter your screen lock passcode and tap Reset to confirm.
Method 8. Repair iPhone through iTunes
Using iTunes or the Finder to restore an iPhone might fix Face ID not working. But it will erase all the content and settings on your iPhone. Before using iTunes to fix the problem, you can make a backup of your iPhone in advance. Then you can follow the steps below.
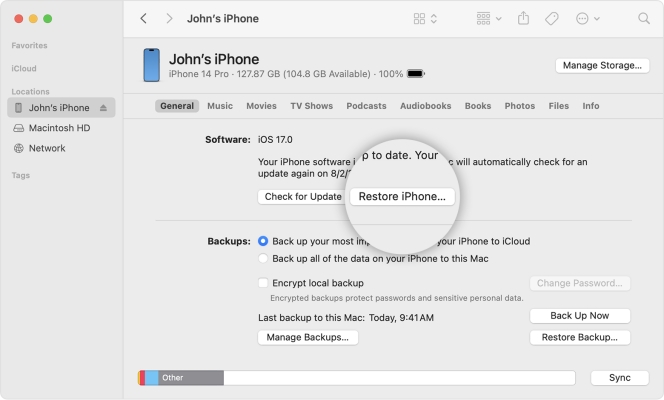
Step 1. Connect your iPhone to your computer through a USB cable.
Step 2. Then select your device when it appears on your computer.
Step 3. Click Restore iPhone, then click Restore again to confirm.
Method 9. Factory Reset iPhone
As a last resort, you can restore your iPhone to factory settings. By resetting your iPhone to the factory default settings, you can fix most issues on your iPhone. During the process of factory resetting, all bugs and problems that cause Face ID not to work can be solved.

Step 1. Open the Settings app on your iPhone, then tap General.
Step 2. Scroll down to tap Transfer or Reset iPhone.
Step 3. Tap Erase All Content and Settings > Continue.
Step 4. Wait to back up your iPhone and tap Erase iPhone.
Step 5. Enter your Apple ID password or screen lock passcode, then tap Erase to confirm.
Method 10. Fix iPhone via an iOS Repairing Tool
Whether restoring the iPhone via iTunes or resetting the iPhone to factory settings, you will lose all the data and content on your iPhone. To fix the Face ID not working issue, you can use a professional iOS repairing tool called MagFone iOS System Recovery. It can fix more than 150 kinds of iOS and iPadOS issues, including Face ID not working. Here you can consider using this tool to fix the issue while not losing any data and content.

Step 1. Open MagFone iOS System Recover, then connect your iPhone to your computer.
Step 2. Select iOS System Repair, then click Start and select Standard Repair.
Step 3. Then follow the onscreen instruction to put your iPhone into recovery mode.
Step 4. Click the Download button to get the firmware package for your device.
Step 5. Click the Repair button to initiate the process of fixing Face ID not working on your device.
Part 4. How to Unlock iPhone When Face ID Not Working
If the iPhone Face ID not working problem is not on your face and your iPhone as well, we recommend you remove Face ID and passcode from your iPhone to get rid of the trouble. MagFone iPhone Unlocker is a great unlocking tool that has the capability to remove Face ID on an iPhone, iPad, and iPod touch with ease. Except for Face ID, MagFone iPhone Unlocker is able to remove Touch ID, numeric code, and alphanumeric code.
Meanwhile, if you forget your Screen Time passcode or Apple ID password, or you want to bypass MDM, MagFone iPhone Unlocker can help you delete them easily and quickly. In the process of removing Screen Time passcode, MDM, and Apple ID password, you don't need to worry about data loss. As it supports all modes of iOS devices and iOS versions, you can remove Face ID on your iPhone by using this tool in three simple steps.
Key Features of MagFone iPhone Unlocker
* Security Verified. 5,481,347 people have downloaded it.
- Unlock various screen locks like Face ID and Touch ID on all iOS devices
- Remove Apple ID from iPhone and iPad without password and data loss
- Bypass Screen Time passcode and MDM restrictions without passcode
- Support the latest version of iOS and iPadOS, as well as, iOS devices
Step 1 Connect Your iPhone to Your Computer
Connect your iPhone to your computer through a USB cable. Then open MagFone iPhone Unlocker on the computer and select the Unlock iOS Screen option on the main interface of the software, then click the Start button.

Step 2 Put the Device into Recovery Mode
Then you need to put your iPhone into recovery mode. There is a detailed instruction on the interface telling you how to get your iPhone into recovery mode. If you fail to do it, you can click the blue link on the bottom, so that you can follow it to get your device into DFU mode.

Step 3 Download the Firmware Package
Once your device is in recovery mode, you should check your device information to confirm whether MagFone software detects correctly. After your confirmation, click the Download button to download the matching firmware package. Wait for a while, and it will verify automatically.
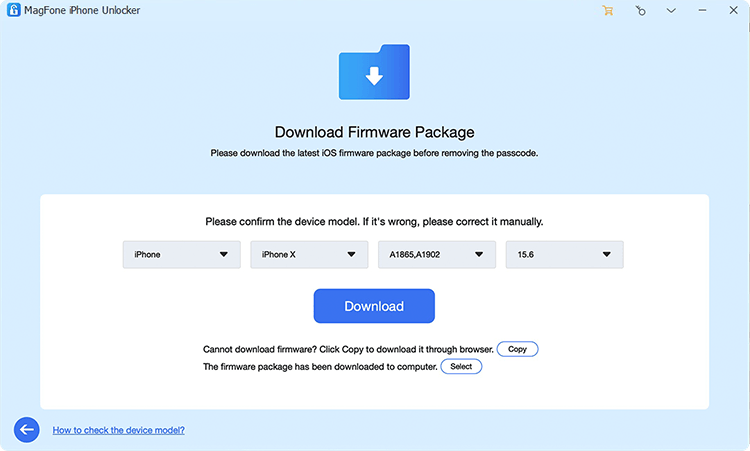
Step 4 Remove Face ID and Passcode from iPhone
Now you can click the Unlock button to remove Face ID and passcode from your iPhone. In the whole process, keep your device connected to the computer. After the Unlocked Completed interface appears, your Face ID is removed successfully.

Part 5. FAQs about Using Face ID on iPhone
Q1. How to unlock iPhone Face ID while sleeping?
A: While sleeping, someone cannot unlock your iPhone Face ID. It is because Face ID uses the TrueDepth camera to recognize your face and eyes. Only if you look at the camera, you can unlock your iPhone with your Face ID. So, you cannot unlock iPhone Face ID while sleeping.
Q2. How to unlock iPhone without passcode or Face ID?
A: To unlock an iPhone without passcode or Face ID, you can use a professional iPhone unlocker like MagFone iPhone Unlocker or iTunes.
Q3. How to lock apps on iPhone with Face ID?
A: If you want to lock apps on your iPhone with Face ID, you need to set it up in Face ID & Passcode. Go to Face ID & Passcode, then toggle on the switch next to the features underneath Use Face ID For. Then you can lock some apps on your iPhone.
Q4. How many Face IDs can you have on iPhone?
A: You can register two different Face IDs on the same iPhone. You can have your face and one other alternate Face ID which can be from another personal.
Conclusion
Facing your iPhone Face ID not working, the first step you should do is to check your Face ID unlocking condition. Then you can know where the problem is and how to fix it. If it is not caused by your surroundings, you can move to troubleshoot your iPhone. If you feel that the examination is so lengthy or you still fail to fix the problem, MagFone iPhone Unlocker can help you save your time and remove your Face ID and password.